Clevercast allows you to upload a comma-separated values file to import new users in Clevercast Learning or new registrants in Clevercast Webinar. This .csv file must be UTF-8 encoded. This page shows you how to save such a CSV file, starting from an Excel file.
Before generating the CSV file, make sure the columns are ordered correctly in Excel. The required order is described by Clevercast on the page on which the CSV file is imported. Note that Clevercast currently supports CSV files separated by either a comma or a semicolon.
How to save the CSV file as UTF-8 using Google Spreadsheet?
Google Spreadsheet correctly exports UTF-8 encoded CSV files by default. From the File menu, choose Download As and select Comma-separated values. The downloaded file will be UTF-8 encoded.
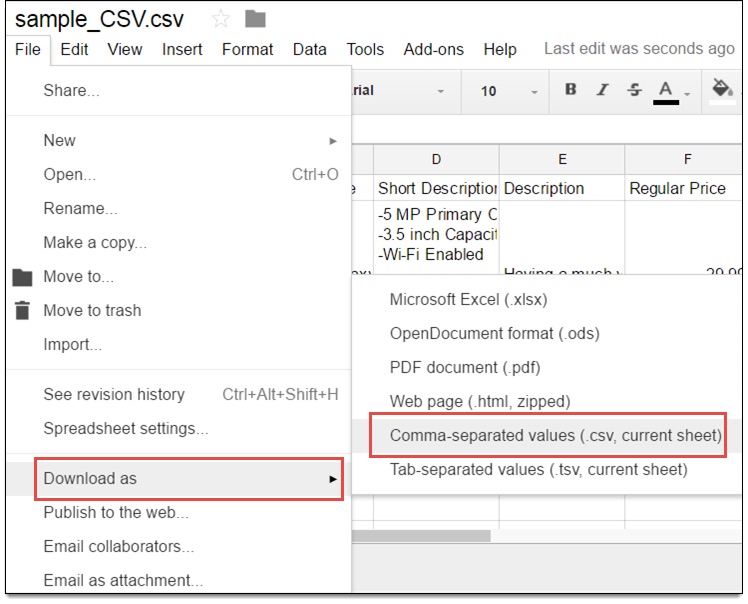
How to save the CSV file as UTF-8 in Microsoft Excel?
Important: make sure you use the Save As dialog to export the CSV file and explicitly select the ‘CSV UTF-8 (Comma-delimited)’ option when saving the file. Other options will not result in a UTF-8 encoded CSV file and will result in an error when uploaded to Clevercast.
Follow these steps:
-
- Navigate to the File menu option and click Save As. The window appears as shown below:
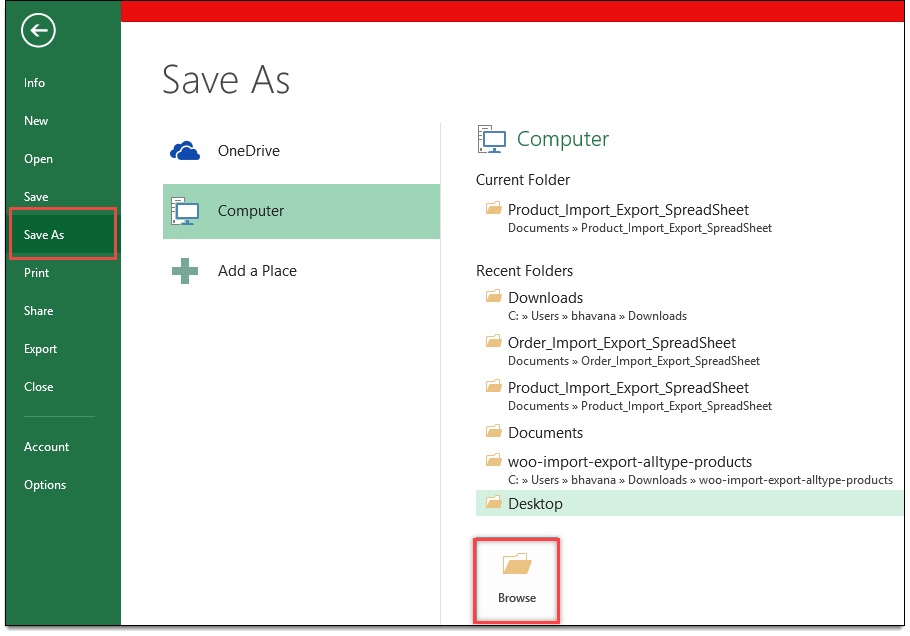
- Click Browse to select a location to save the file.
- The Save As window appears. Select CSV (Comma delimited) (*.csv) as the file type (shown below) and enter the name of your file.
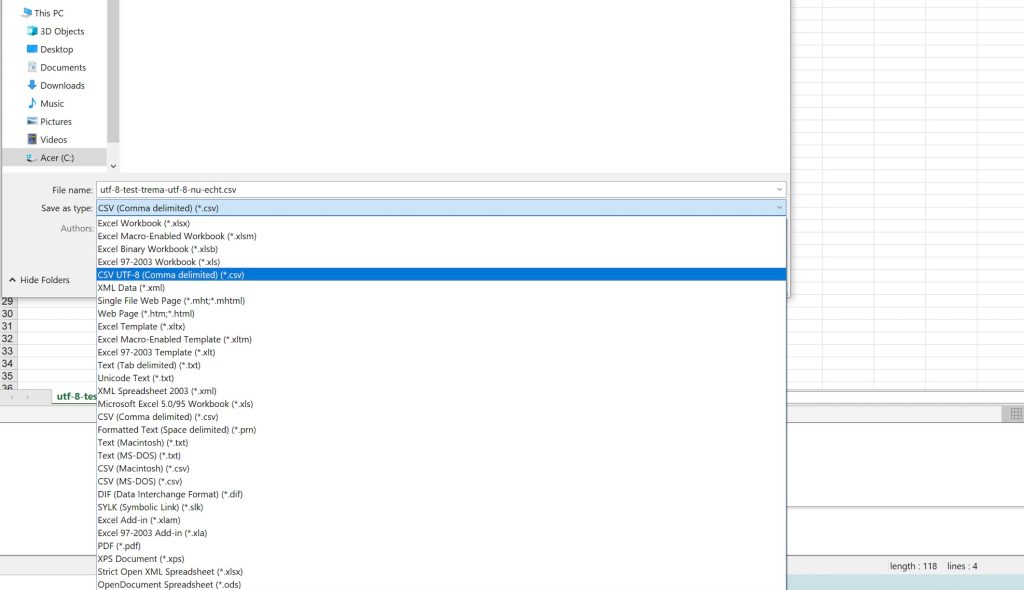
- Save your file
- Navigate to the File menu option and click Save As. The window appears as shown below:
How to save the CSV file as UTF-8 in Apple Numbers?
Apple Numbers allows you to select Unicode UTF-8 when exporting a CSV file. Follow these steps:
- Navigate to File > Export To > CSV.
- Under Advanced Options, select Unicode(UTF-8) option for Text Encoding.
- Click Next. Enter the name of the file and click Export to save your file with the UTF-8 encoding.
